To calculate the average in Excel, you can utilize the AVERAGE function, which computes the mean of a set of numbers. First, select the range of cells that contains the data you want to average. Then, in the formula bar or directly in a cell, type =AVERAGE( followed by selecting the range of cells. For example, =AVERAGE(A1:A10) calculates the average of numbers in cells A1 to A10. Press Enter, and Excel will display the average value. This function is useful for quickly summarizing data, such as grades, sales figures, or any numerical data set, providing a straightforward way to analyze and understand numerical trends within your spreadsheet.
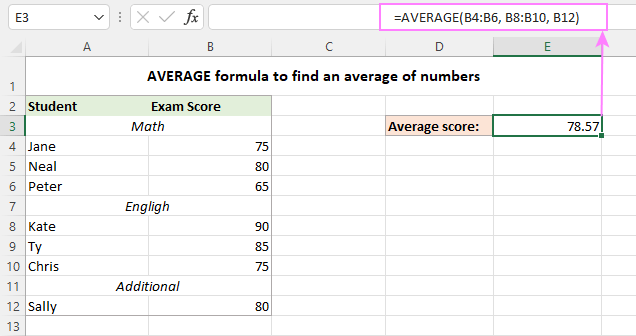
What is an Average?
- Definition: An average, also known as the mean, is a statistical measure that represents the central value of a dataset.
- Calculation: It is calculated by summing all values in the dataset and dividing by the total number of values.
- Representation: The average provides a single value that summarizes the dataset, making it easier to interpret and compare data.
- Usefulness: It is widely used to analyze trends, assess performance, and make predictions based on numerical data.
- Types: Common types include arithmetic mean (simple average), weighted average (assigning different weights to values), and moving average (smoothing out fluctuations over time).
- Applications: Used in various fields such as finance, science, economics, and everyday tasks to understand trends and patterns in data.
- Interpretation: A higher average suggests larger values in the dataset, while a lower average indicates smaller values.
- Limitations: It can be influenced by extreme values (outliers) in the dataset, which may skew the average.
- Accuracy: Provides a reliable measure of central tendency when applied correctly to a representative dataset.
- Importance: Helps in decision-making processes by providing a concise summary of data, aiding in comparisons and trend analysis.
Why Use Excel for Calculating Average?
- Efficiency: Excel automates the calculation process, saving time and reducing errors compared to manual calculations.
- Versatility: It can handle large datasets and complex formulas, making it suitable for analyzing extensive numerical data.
- Accuracy: Excel ensures precise calculations, especially when dealing with numerous data points or performing repetitive tasks.
- Flexibility: Users can easily adjust formulas and ranges, allowing for dynamic analysis and quick updates as data changes.
- Visualization: Excel offers tools to create charts and graphs from averaged data, aiding in visual representation and interpretation.
- Integration: It seamlessly integrates with other Microsoft Office applications and third-party software, enhancing data management capabilities.
- Historical Analysis: Excel tracks changes over time, enabling historical comparisons and trend analysis based on averaged data.
- Accessibility: Widely used across industries and professions, Excel’s familiarity makes it accessible for sharing and collaboration.
- Educational Tool: It teaches fundamental statistical concepts like mean calculation, benefiting students and professionals alike.
- Decision Making: Averaging data in Excel supports informed decision-making processes, providing insights into trends and performance metrics.
Step-by-Step Guide to Calculating Average in Excel
Calculating the average in Excel is straightforward and can be done using the AVERAGE function. Here’s a step-by-step guide:
- Select Cells: First, select the range of cells that contains the numbers you want to average.
- Open Formula Bar: Click on the cell where you want the average to appear. This opens the formula bar.
- Type the Formula: In the formula bar, type
=AVERAGE(followed by selecting the range of cells you selected in step 1. For example, if your numbers are in cells A1 to A10, type=AVERAGE(A1:A10). - Press Enter: Once you’ve entered the formula, press Enter. Excel will calculate the average of the selected numbers and display the result in the cell where you entered the formula.
- View the Average: The cell now shows the calculated average of the numbers you selected.
Handling Errors in Average Calculation
- Use the AVERAGEIF characteristic to calculate the common at the same time as except cells that comprise mistakes. For instance, =AVERAGEIF(variety, “<>#DIV/0!”) averages values in range while ignoring cells displaying a #DIV/0! Error.
Excluding Errors Using IFERROR Function: - Use the IFERROR function to replace error values with a precise opportunity earlier than calculating the common. This helps in coping with mistakes like #DIV/0! Or #VALUE!. Example: =AVERAGE(IFERROR(variety, 0)).
- Handling Dividing by Zero Errors: Address #DIV/zero! Errors through making sure that calculations exclude zero-denominator values. Use formulation like =AVERAGEIF(range, “<>zero”) to compute the common whilst filtering out 0 values
- Filtering Errors with AGGREGATE Function: Utilize the AGGREGATE function with the option 6 to calculate averages whilst ignoring mistakes in the dataset. Example: =AGGREGATE(1, 6, variety) computes the average, apart from any errors.
- Custom Error Handling with VBA: For superior customers, hire Visual Basic for Applications (VBA) to customize mistakes handling. VBA scripts can perceive unique mistakes sorts and put into effect tailor-made answers for correct common calculations.
Conclusion
In conclusion, understanding the concept of average, or mean, is fundamental in statistics and everyday data analysis. It serves as a valuable tool for summarizing data sets and gaining insights into trends and patterns. By calculating the average, we can derive a single representative value that simplifies complex data, making it easier to interpret and use for decision-making. While averages are powerful in providing a central tendency, it’s essential to consider their limitations, such as susceptibility to outliers. Overall, mastering the calculation and interpretation of averages enhances our ability to analyze data effectively across various fields, from finance and science to everyday tasks.
FAQs
Q: 1How do I calculate average in Excel using the AVERAGE function?
Ans: To calculate the average in Excel, you can use the AVERAGE function. Simply select the range of cells containing your data, type =AVERAGE(, and then select the range. Press Enter to get the average.
Q:2Can I calculate the average of non-contiguous cells in Excel?
Ans: Yes, you can calculate the average of non-contiguous cells by selecting each range separately within the AVERAGE function. For example, =AVERAGE(A1:A10, C1:C10) calculates the average of cells A1 to A10 and C1 to C10.
Q:3 What is the difference between AVERAGE and AVERAGEA functions in Excel?
Ans : The AVERAGE function calculates the average of numeric values in a range, ignoring text and empty cells. The AVERAGEA function, on the other hand, includes all values (numeric, text, logical, and empty cells), treating text and logical values as 0.
Q:4How can I calculate a weighted average in Excel?
Ans: To calculate a weighted average, use the SUMPRODUCT function. Multiply each value by its corresponding weight, sum these products, and divide by the sum of the weights. For example, =SUMPRODUCT(values, weights) / SUM(weights).






