To calculate the sum of values in Excel, you can use the SUM function, which is essential for adding up numbers across cells or ranges within a spreadsheet. Here’s a step-by-step guide: First, select the cells that contain the numbers you want to sum. Next, in the cell where you want the sum displayed, type “=SUM(“, then select the range of cells you wish to include in the calculation (e.g., “=SUM(A1)” for cells A1 through A10), and close the parentheses. Press Enter, and Excel will compute the total sum of the selected cells, displaying the result in the designated cell.
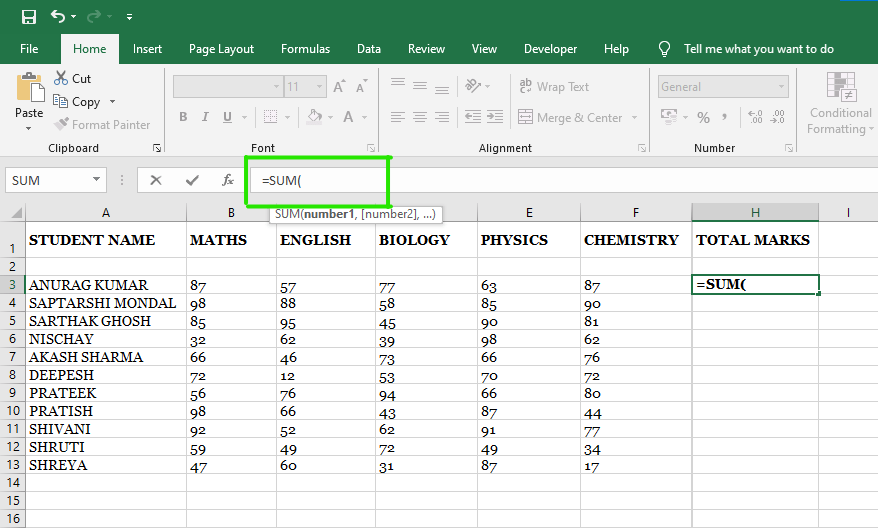
Understanding the SUM Function in Excel
- Basic Functionality: The SUM function in Excel adds together numbers in selected cells or ranges.
- Syntax: It is written as “=SUM(cell1, cell2, …)” or “=SUM(range)”, where “cell1, cell2, …” are individual cells, and “range” is a group of cells.
- Usage: Useful for calculating totals, such as sales figures, expenses, or any numerical data within a spreadsheet.
- Multiple Ranges: Can sum up values from multiple non-contiguous ranges by separating them with commas within the function.
- Automatic Updating: Automatically updates the sum if any of the values in the selected cells change.
- Error Handling: Displays errors like “#VALUE!” if non-numeric data is included in the selected range.
- Keyboard Shortcut: Pressing “Alt + =” in Excel automatically inserts the SUM function for the selected cells.
- Advanced Use: Supports nested functions and can be combined with other functions for more complex calculations.
- Range Flexibility: Allows for dynamic ranges using functions like OFFSET or INDIRECT, enhancing flexibility in data analysis.
- Wide Application: Essential for financial modeling, data aggregation, and creating reports where total figures are required accurately and efficiently.
Step-by-Step Guide to Using the SUM Function
- Select the Cell: Start by selecting the cell where you want the sum to appear.
- Enter the Formula: Type “=SUM(” in the selected cell. This signals Excel that you are about to use the SUM function.
- Select the Range: Select the range of cells you want to include in the sum. For example, “=SUM(A1)” will sum the values in cells A1 through A10.
- Close the Formula: After selecting the range, close the parentheses “)”. Your formula should now look like “=SUM(A1)”.
- Press Enter: Press the Enter key on your keyboard. Excel will calculate the total sum of the selected range and display the result in the cell where you entered the formula.
Adding Cells and Ranges: Examples and Practice
Adding cells and ranges in Excel is a fundamental operation that helps in calculating totals for various types of data. Here are examples and steps to practice:
- Basic Addition: Suppose you have a series of numbers in cells A1 to A5 (e.g., 10, 20, 30, 40, 50). To find the sum:
- Select an empty cell where you want the sum to appear.
- Type “=SUM(A1)” and press Enter. Excel will calculate the sum of the values in cells A1 to A5 and display the result.
2. Adding Non-contiguous Ranges: If you want to add values from different parts of the spreadsheet:
- Select the cell where you want the sum.
- Type “=SUM(A1, C1)” and press Enter. This formula adds values from cells A1 to A5 and cells C1 to C3, displaying the total sum.
3. Using Named Ranges: If you’ve named specific ranges for clarity:
- Type “=SUM(Sales)” where “Sales” is the named range. Press Enter to get the total sum of the Sales data.
4. Automatic Updating: Excel automatically updates the sum if any of the values within the selected range change, ensuring accuracy in calculations.
5. Advanced Functions: For more complex calculations, combine the SUM function with other functions like IF or VLOOKUP to perform conditional sums or lookup values before summing.
Conclusion
In conclusion, understanding how to add cells and ranges in Excel using the SUM function is essential for efficiently calculating totals across datasets. Whether summing up simple lists of numbers or combining non-contiguous ranges, Excel’s versatility allows for accurate and dynamic calculations. By mastering these techniques, users can streamline data analysis, financial reporting, and various other tasks that rely on precise numerical aggregation. Excel’s ability to automatically update sums based on changes in data ensures reliability and efficiency, making it a powerful tool for professionals across industries—from finance and accounting to research and business management. Embracing these capabilities enhances productivity and accuracy, enabling effective decision-making and insightful data interpretation within spreadsheet applications.
FAQs
Q: 1What is the SUM function in Excel?
Ans: The SUM function in Excel adds together numbers in selected cells or ranges. It is essential for performing basic arithmetic operations within spreadsheets.
Q:2.How do I use the SUM function?
Ans: To use the SUM function, select the cell where you want the sum to appear, type “=SUM(“, select the range of cells you want to include in the sum, and close with “)”. For example, “=SUM(A1)” adds the numbers in cells A1 through A10.
Q:3 Can I add multiple ranges with the SUM function?
Ans : Yes, you can add multiple non-contiguous ranges by separating them with commas within the SUM function. For instance, “=SUM(A1, C1)” adds values from cells A1 to A5 and cells C1 to C3.
Q:4What happens if some cells in the range contain text or errors?
Ans:The SUM function ignores cells containing text or errors (like #VALUE! or #DIV/0!), focusing only on numeric values within the specified range.






