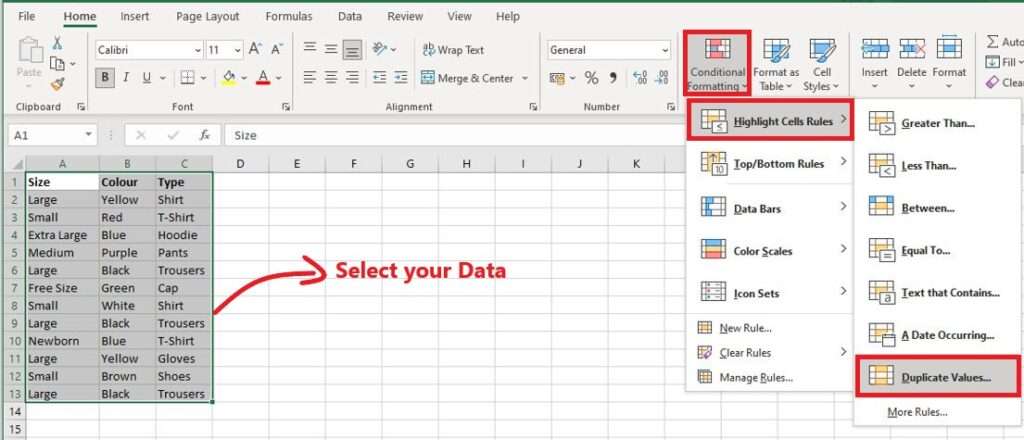
How to find duplicate entries in excel
To find duplicate entries in Excel, you can use several methods depending on your specific needs:
- Conditional Formatting:
- Select the range of cells or columns where you suspect duplicates.
- Go to the “Home” tab on the Excel ribbon.
- Click on “Conditional Formatting” in the Styles group.
- Choose “Highlight Cells Rules” > “Duplicate Values”.
- Excel will automatically highlight duplicate entries within the selected range, making them easy to identify visually.
2. Formulas:
- Use formulas like COUNTIF or COUNTIFS to identify duplicates. For example, “=COUNTIF(A, A1) > 1″ checks if each entry in column A appears more than once, flagging duplicates by returning TRUE.
- Apply these formulas in a new column adjacent to your data to mark duplicate occurrences.
3. Remove Duplicates:
- Excel offers a built-in feature to remove duplicate entries.
- Select the data range.
- Go to the “Data” tab, click on “Remove Duplicates” in the Data Tools group.
- Choose the columns where you want to find duplicates and click “OK”. Excel will keep only unique values and remove duplicates based on your selection.
Using Conditional Formatting to Highlight Duplicates
- Select Data Range: Begin by using selecting the range of cells or columns in which you need to perceive reproduction entries inside your Excel spreadsheet.
- Access Conditional Formatting: Navigate to the “Home” tab at the Excel ribbon at the pinnacle of the interface.
- Highlight Cells Rules: Click on “Conditional Formatting” within the Styles organization. Choose “Highlight Cells Rules” from the dropdown menu.
- Select Duplicate Values: From the submenu, pick out “Duplicate Values”. This activates a dialog field where you can specify formatting alternatives for highlighting duplicates.
- Choose Formatting Style: In the Duplicate Values dialog box, pick out a formatting fashion (which include font color, fill coloration, or each) to visually distinguish duplicate entries from unique ones.
- Apply Formatting: After selecting your chosen formatting alternatives, click on “OK”. Excel will mechanically observe the selected formatting to all replica values within the decided on range, making them clean to perceive at a glance.
Sorting Data to Identify Duplicate Values
Sorting data in Excel can be an effective method to identify duplicate values within a dataset. Follow these steps to leverage sorting for this purpose:
- Select Data Range: Begin by selecting the range of cells or columns that contain the data you want to analyze for duplicates.
- Access Sorting Options: Navigate to the “Data” tab on the Excel ribbon at the top of the interface.
- Sort Data: Click on the “Sort A to Z” or “Sort Z to A” button in the “Sort & Filter” group, depending on whether you want to sort data in ascending or descending order. Alternatively, you can click on the “Sort” dropdown and select “Custom Sort” to specify sorting criteria.
- Identify Duplicates: Once the data is sorted, duplicate values will appear next to each other in the sorted list. Scan through the sorted data to visually identify consecutive rows with identical values.
- Mark or Manage Duplicates: You can mark duplicates using conditional formatting or manipulate them based on your analysis needs. For example, you might highlight duplicates using formatting options or use Excel functions like COUNTIF to count occurrences.
- Review and Decision Making: Review the sorted data to make decisions based on the presence of duplicates. This could involve removing duplicates, aggregating data, or identifying patterns in your dataset.
- Further Analysis: After identifying duplicates, consider performing additional analyses or actions to manage the data effectively. This might include filtering data, creating reports, or exporting cleaned datasets for further use.
- Save and Document: Ensure to save your Excel file after sorting and managing duplicates. Document any steps taken and decisions made for future reference or auditing purposes.
Removing Duplicate Entries in Excel
Removing duplicate entries in Excel can help streamline your data and ensure accuracy. Follow these steps to remove duplicates:
- Select Data Range: Begin by selecting the range of cells or columns from which you want to remove duplicate entries.
- Access Remove Duplicates Option: Go to the “Data” tab on the Excel ribbon at the top of the interface.
- Remove Duplicates: Click on the “Remove Duplicates” button in the “Data Tools” group. Excel will prompt a dialog box where you can choose the columns that contain duplicates.
- Choose Columns: In the Remove Duplicates dialog box, select the columns where you want Excel to identify and remove duplicate values. You can select one or multiple columns based on your data structure.
- Review and Confirm: After selecting the columns, click “OK”. Excel will analyze the selected range and remove duplicate entries, keeping only unique values.
- Confirm Removal: Excel will display a message indicating how many duplicate values were removed and how many unique values remain. Click “OK” to complete the process.
- Data Verification: Review the remaining data to ensure that duplicates have been correctly removed. Excel automatically retains the first occurrence of each unique value by default.
- Save and Document: Save your Excel file to preserve the changes. How to find duplicate entries in excel Document the removal of duplicates and any criteria used for future reference or auditing purposes.
Conclusion
In conclusion, How to find duplicate entries in Excel offers several effective methods for identifying and managing duplicate entries within datasets. Whether through conditional formatting to visually highlight duplicates, using formulas to pinpoint specific occurrences, or utilizing the built-in “Remove Duplicates” feature to streamline data clarity, Excel provides versatile tools for maintaining data integrity. By applying these methods, users can enhance data analysis processes, ensure accuracy in reporting, and make informed decisions based on reliable information. Efficient management of duplicates not only improves data quality but also optimizes productivity by simplifying data handling tasks.
FAQs
Q: 1What is the easiest way to identify duplicate entries in Excel?
Ans: The easiest way is to use conditional formatting. Select your data range, go to the “Home” tab, click on “Conditional Formatting” > “Highlight Cells Rules” > “Duplicate Values”. Excel will highlight duplicate entries automatically.
Q:2Can I find duplicates using formulas in Excel?
Ans: Yes, formulas like COUNTIF or COUNTIFS are useful for finding duplicates. For example, “=COUNTIF(A, A1) > 1” checks if each entry in column A appears more than once, indicating duplicates.
Q:3 How can I remove duplicate entries from my Excel spreadsheet?
Ans Excel provides a “Remove Duplicates” feature under the “Data” tab. Select your data range, click on “Remove Duplicates” in the Data Tools group, choose the columns where you want to find duplicates, and Excel will remove duplicate entries, keeping only unique values.
Q: 4What should I do after identifying duplicate entries?
Ans: After identifying duplicates, you can decide whether to keep them, remove them, or further analyze the data based on your specific needs and objectives.






