How to insert checkbox in excel To insert a checkbox in Excel, first, enable the Developer tab by going to File > Options > Customize Ribbon, and then checking the Developer box. Once the Developer tab is visible, click on it and select “Insert” from the Controls group. From the dropdown menu, choose the “Checkbox” option under Form Controls. Click on the location in your worksheet where you want to place the checkbox, and it will appear. You can then move or resize the checkbox as needed, and right-click on it to edit its text or format it.
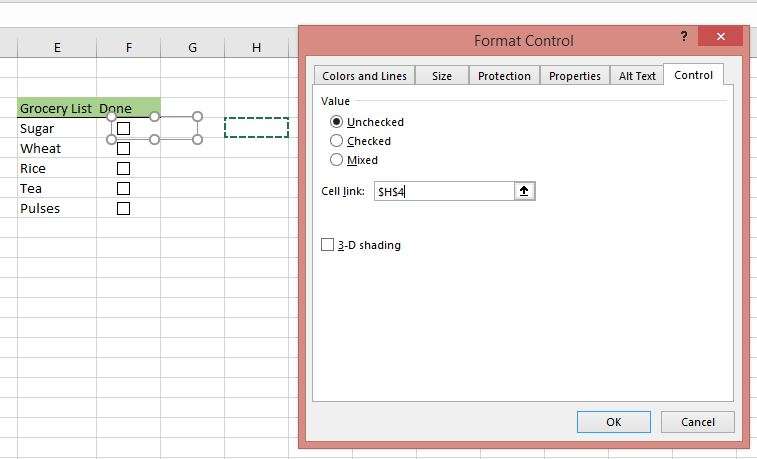
Understanding Checkboxes
- Definition: A checkbox is a graphical user interface element that allows users to make binary choices, i.e., between two options such as yes/no, true/false, or checked/unchecked.
- Usage: They are commonly used in forms, surveys, and checklists to collect user inputs on multiple options.
- Visual Design: Typically represented by a square box that can either contain a checkmark (indicating selection) or be empty.
- Functionality: Checkboxes enable users to select one or more options from a set, unlike radio buttons, which limit users to selecting only one option from a group.
- Interactive: They provide a clear visual indication of whether an option is selected and are easily toggled by clicking or tapping.
- Accessibility: Should be designed with accessibility in mind, ensuring they are easily navigable and operable for users with disabilities, often using keyboard shortcuts and screen readers.
- Data Collection: In data forms, checkboxes are vital for gathering categorical data and are often used to apply filters or perform batch actions.
- Programming: When programming checkboxes, states are usually managed with Boolean values (true or false) to represent checked or unchecked statuses.
- Customization: Checkboxes can be styled with CSS in web development or through properties in desktop applications to match the design of the interface.
- Best Practices: It is a best practice to clearly label checkboxes with concise descriptions right next to the actual box to avoid confusion and ensure user-friendly navigation.
Inserting a Checkbox
- Enable the Developer Tab:
- Go to File > Options > Customize Ribbon.
- In the right column, ensure the “Developer” checkbox is ticked under the “Main Tabs” list.
- Click OK to save changes and close the dialog box.
2. Insert a Checkbox:
- Click on the Developer tab that now appears in the Excel ribbon.
- In the Controls group, click on “Insert,” and then under Form Controls, click on the checkbox icon.
- Click anywhere on your sheet where you want the checkbox to appear.
3. Customize the Checkbox:
- By default, the checkbox will be labeled as “Check Box 1”. To change the text, right-click on the checkbox and choose “Edit Text” from the context menu. You can then type the desired label.
- Adjust the size of the checkbox by clicking and dragging its sizing handles.
4. Link the Checkbox to a Cell (Optional):
- Right-click on the checkbox and select “Format Control.”
- Go to the “Control” tab in the dialog box that appears.
- Under “Cell link,” specify a cell that will display TRUE when the checkbox is checked and FALSE when it is unchecked. This is useful for formulas or conditional formatting based on the checkbox state.
5. Use the Checkbox:
- To toggle the checkbox, simply click on it. This will check or uncheck the box, and if linked, update the corresponding cell value.
Linking Checkboxes to Cells
- Insert a Checkbox:
- First, ensure the Developer tab is enabled in Excel. If it’s not, go to File > Options > Customize Ribbon and check the Developer option.
- On the Developer tab, click “Insert,” then under Form Controls, choose the Checkbox icon.
- Click on the worksheet where you want to place the checkbox.
2. Edit Checkbox Label:
- Right-click the checkbox and select “Edit Text” to rename it according to its purpose (e.g., “Enable Data”, “Option A”, etc.).
3. Format Control to Link to Cell:
- Right-click on the checkbox and select “Format Control.”
- In the Format Control dialog box, go to the Control tab.
- Under the “Cell link” section, enter the reference of the cell you want to link to the checkbox. This cell will now display “TRUE” when the checkbox is checked and “FALSE” when it is unchecked.
4. Utilize the Cell Link in Formulas:
- The cell that you linked to the checkbox can be used in formulas. For instance, you can create conditional formatting rules, calculations, or display/hide data based on whether the checkbox is checked (TRUE) or not (FALSE).
Conclusion
In conclusion, How to insert checkbox in excel understanding and implementing checkboxes across various platforms enhances the functionality and interactivity of digital tools and applications. From web development to software programming and spreadsheets like Microsoft Excel, checkboxes serve as a crucial element for user interaction. By customizing their properties and linking them to actions or cell values, you can create more dynamic, accessible, and user-friendly interfaces. Whether used in forms, interactive charts, or control panels, checkboxes help streamline operations, gather user inputs efficiently, and make digital environments more engaging. Proper implementation, coupled with thoughtful design and clear labeling, ensures that these elements effectively meet user needs and enhance overall user experience.
FAQs
Q: 1How do I add a checkbox in Excel?
Ans:: To add a checkbox in Excel, first enable the Developer tab by going to File > Options > Customize Ribbon and checking the box next to Developer. Then, in the Developer tab, click “Insert,” select the checkbox icon under Form Controls, and click on your worksheet where you want the checkbox placed.
Q: 2Can I link a checkbox to a cell in Excel?
Ans: Yes, you can link a checkbox to a cell in Excel. Right-click the checkbox, select “Format Control,” navigate to the “Control” tab, and enter the cell reference under “Cell link.” This cell will then show TRUE when the checkbox is checked and FALSE when it is unchecked
Q:3How do I change the label of a checkbox in Excel?
Ans: To change the label of a checkbox, right-click the checkbox and select “Edit Text.” You can then delete the default text and type in your desired label.
Q:4Can I copy a checkbox to multiple cells in Excel?
Ans Yes, you can copy a checkbox in Excel by selecting it, pressing Ctrl+C, then selecting the destination cell(s) and pressing Ctrl+V. Adjust the linked cell for each checkbox manually by following the linking procedure to ensure each checkbox controls a specific cell.






