To split cells in Excel, you can use the “Text to Columns” feature under the “Data” tab. This tool allows you to separate cell contents based on delimiters like commas or spaces, or by fixed widths. Simply select the cells you want to split, go to “Data > Text to Columns,” choose your delimiter or specify column widths, preview the results, and click “Finish” to split the cell contents into separate columns.
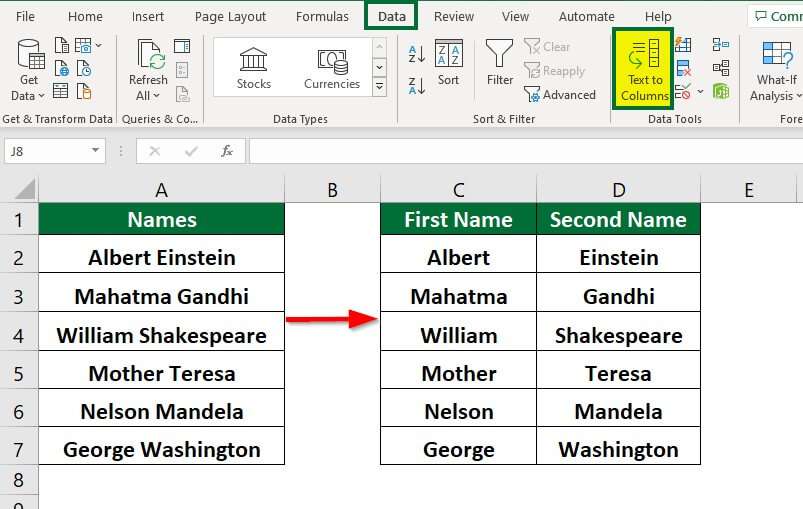
Basic Methods for Splitting Cells
- Text to Columns: Utilize Excel’s “Text to Columns” feature found under the “Data” tab. This tool separates cell contents based on delimiters such as commas, spaces, or custom characters. It’s ideal for splitting data into multiple columns quickly.
- Formulas: Excel formulas like
LEFT,RIGHT,MID, and combinations withFINDorSEARCHcan be used to extract specific portions of text from cells based on defined criteria. These formulas are useful for more customized splitting needs. - Flash Fill: Excel’s Flash Fill feature automatically fills in values based on patterns it recognizes in your data. It can be used to extract or split data into separate cells based on examples you provide.
- Text Functions: Functions such as
LEFT,RIGHT,MID,FIND, andSEARCHallow for precise text manipulation within cells. They are particularly useful when splitting text that follows a consistent pattern or structure. - Concatenate and Split: Use a combination of concatenation (
CONCATENATEor&operator) to combine text with delimiters, then split cells using Text to Columns or formulas to reverse the process.
Advanced Techniques for Splitting Cells
- Power Query (Get & Transform): Excel’s Power Query (or Get & Transform in newer versions) allows you to import, transform, and manipulate data from various sources. It includes robust options for splitting columns based on delimiters, fixed widths, or custom conditions, offering advanced data cleansing and transformation capabilities.
- Regular Expressions (Regex): For complex text patterns, using regular expressions within Power Query or formulas like
REGEXEXTRACTin Google Sheets can efficiently extract and split data. Regex provides powerful tools for matching and manipulating text based on intricate patterns. - Array Formulas: Excel’s array formulas (entered with Ctrl+Shift+Enter) can split and manipulate data across multiple cells based on complex conditions or criteria. These formulas allow for more dynamic data processing than standard functions.
- VBA Macros: For highly customized splitting tasks or automation needs, Visual Basic for Applications (VBA) macros can be programmed to split cells based on specific rules or conditions. This approach offers maximum flexibility but requires basic programming knowledge.
- Third-Party Add-Ins: Excel add-ins like Kutools or Ablebits offer enhanced functionality for data manipulation, including advanced cell splitting features. These tools often provide intuitive interfaces and additional functionalities beyond Excel’s built-in capabilities.
- Python Integration (ExcelPython): Integrating Python scripts with Excel using tools like ExcelPython allows for advanced data processing tasks, including complex splitting operations. Python’s extensive libraries provide versatile solutions for text manipulation and data analysis tasks.
Formatting Considerations After Splitting Cells
After splitting cells in Excel, it’s important to consider formatting to ensure your data is presented correctly and remains usable. Here are key considerations:
- Alignment and Width: Adjust column widths to accommodate the split data. Ensure text is aligned appropriately (left, center, or right) for readability.
- Number Formatting: Apply number formats (e.g., currency, percentage) to numeric data split into separate columns to maintain consistency and clarity.
- Date and Time Formats: If splitting includes dates or times, format the columns using appropriate date or time formats to ensure data integrity and readability.
- Text Formatting: Check for any formatting inconsistencies in text data split across columns. Ensure consistent font styles, sizes, and colors for uniformity.
- Merge Cells: If necessary, merge cells across rows or columns to maintain logical groupings of split data, ensuring data clarity and organization.
- Conditional Formatting: Apply conditional formatting rules to highlight specific values or patterns within split data, enhancing data visualization and analysis.
- Data Validation: Validate split data entries using Excel’s data validation feature to restrict input to specific criteria, ensuring data accuracy and consistency.
- Protecting Cells: Protect split cells or worksheets to prevent accidental changes to formatted data, maintaining data integrity and consistency.
Automation and Efficiency Tools
In today’s digital age, several tools and techniques can significantly enhance automation and efficiency in various tasks:
- Excel Macros (VBA): Visual Basic for Applications (VBA) allows for automating repetitive tasks in Excel. Macros can be programmed to perform complex operations, manipulate data, and generate reports with minimal manual intervention.
- Excel Add-ins: Add-ins like Power Query (Get & Transform), Power Pivot, and Solver expand Excel’s capabilities for data import, transformation, analysis, and optimization. These tools streamline complex tasks and improve productivity.
- Google Sheets Scripts: For cloud-based spreadsheet automation, Google Sheets offers Google Apps Script. It enables automating tasks, integrating with other Google services, and extending functionality beyond standard spreadsheet operations.
- Task Automation Platforms: Platforms such as Zapier, Microsoft Power Automate (formerly Flow), and IFTTT allow automating workflows across various applications and services. They facilitate seamless data integration and task execution.
- Data Integration Tools: Tools like Alteryx, Talend, and Informatica offer advanced capabilities for data integration, cleansing, and transformation. They automate complex data workflows and improve data quality and consistency.
- Business Intelligence (BI) Tools: BI platforms like Tableau, Power BI, and Qlik provide automated data visualization, reporting, and analytics. They enable users to derive insights from data efficiently and share actionable insights across organizations.
- Workflow Management Systems: Systems such as Trello, Asana, and Monday.com streamline project management and task delegation. They automate task assignments, track progress, and enhance collaboration among team members.
- Artificial Intelligence (AI) and Machine Learning (ML): AI-driven tools automate predictive analytics, natural language processing (NLP), and data-driven decision-making. These technologies optimize processes and improve efficiency in data-intensive tasks.
- Robotic Process Automation (RPA): RPA software robots automate repetitive tasks by mimicking human actions across applications. They enhance efficiency, reduce errors, and free up human resources for higher-value activities.
- Custom Scripts and APIs: Developing custom scripts or utilizing APIs (Application Programming Interfaces) allows integrating and automating specific functionalities tailored to organizational needs, enhancing operational efficiency.
Conclusion
In conclusion, automation and efficiency tools represent a pivotal advancement in enhancing productivity across various tasks and industries. From Excel macros and BI platforms to AI-driven analytics and RPA, these technologies streamline workflows, reduce manual effort, and enable organizations to focus on innovation and strategic initiatives. Embracing these tools not only improves operational efficiency but also fosters agility and responsiveness in a rapidly evolving digital landscape. As businesses continue to adopt and integrate these solutions, the potential for optimizing processes and delivering value-driven outcomes becomes increasingly tangible, paving the way for sustainable growth and competitive advantage.
FAQs
Q: 1.What is the easiest way to split cells in Excel?
Ans:: The easiest method is to use the “Text to Columns” feature under the “Data” tab. This tool allows you to separate cell contents based on delimiters like commas, spaces, or custom characters.
Q: 2. Can I split cells without losing data in Excel?
Ans: Yes, Excel’s “Text to Columns” feature and formulas like LEFT, RIGHT, MID, and CONCATENATE can split cells while preserving data. Ensure you adjust column widths and formats accordingly to maintain data integrity.
Q:3. How do I split cells based on specific criteria or patterns?
Ans:Use Excel formulas such as FIND, SEARCH, and IF combined with LEFT, RIGHT, or MID to split cells based on specific text patterns or conditions. Regular Expressions (Regex) can also be utilized for advanced text pattern matching
Q:4.What should I do if I need to split multiple cells at once?
Ans: You can select multiple cells or columns and apply the “Text to Columns” feature to split them simultaneously. This method is efficient for bulk data splitting tasks.






