Chandigarh University Information Management System (CUIMS) is the centralized online portal designed to manage all academic and administrative activities for students, faculty, and staff at Chandigarh University. CUIMS Login serves as the gateway to access various resources such as course materials, academic records, examination schedules, and more.
- Overview of CUIMS Login
- Step-by-Step Guide Process of CUIMS Login
- Troubleshooting Common Issues CUIMS Login
- Accessing Course Materials CUIMS Login
- Monitoring Academic Progress CUIMS Login
- Interacting with Faculty and Peers CUIMS Login
- Managing Personal Information CUIMS Login
- Staying Informed with Announcements CUIMS Login
- Frequently Asked Question (FAQs)
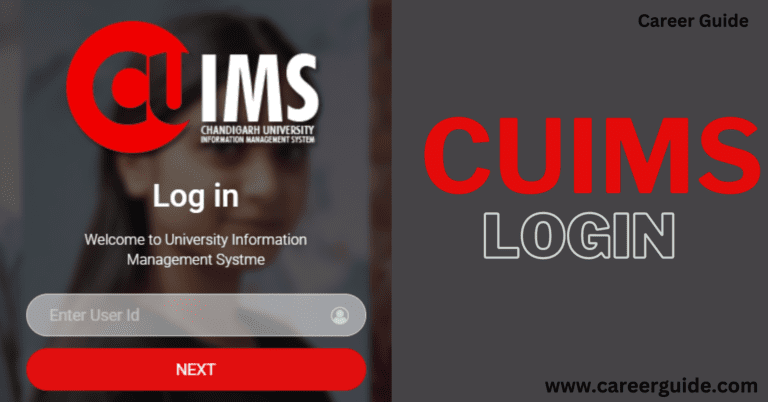
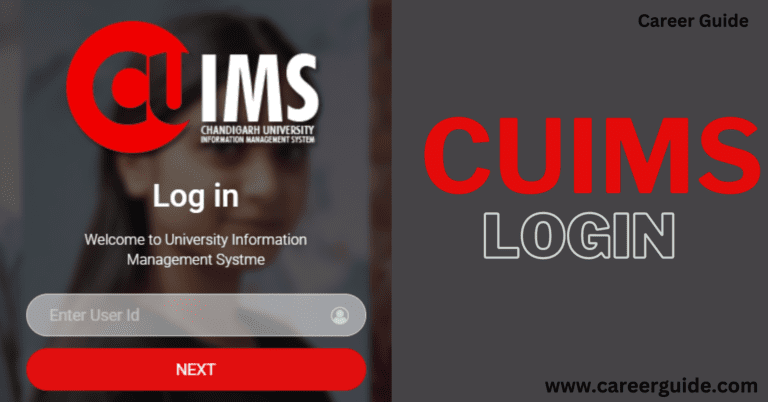
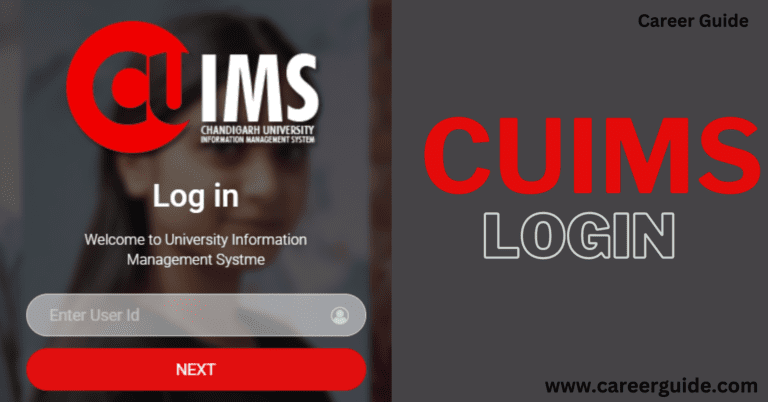
Overview of CUIMS Login
| Attribute | Description |
|---|---|
| Name | Chandigarh University Information Management System (CUIMS) |
| Purpose | Centralized online portal for managing academic and administrative activities |
| Users | Students, faculty, and staff of Chandigarh University |
| Features | Access to course materials, academic records, examination schedules, announcements, communication tools, personal information management |
| Accessibility | Available through official Chandigarh University website |
| Login Process | Username and password provided by the university |
| Dashboard | Central hub for accessing various functionalities such as courses, grades, attendance, announcements, and more |
| Course Materials | Lecture notes, assignments, reading materials, multimedia resources |
| Academic Progress Monitoring | Real-time access to grades, attendance, examination schedules |
| Official Website | https://uims.cuchd.in/ |
Step-by-Step Guide Process of CUIMS Login
| Step | Description |
|---|---|
| 1 | Open a web browser and navigate to the official Chandigarh University website. |
| 2 | Locate the CUIMS Login section on the website’s homepage. |
| 3 | Click on the CUIMS Login button to proceed. |
| 4 | You will be directed to the CUIMS Login page. |
| 5 | Enter your username in the designated field. |
| 6 | Enter your password in the designated field. |
| 7 | Click on the “Login” or “Sign In” button to proceed. |
| 8 | Upon successful authentication, you will be directed to the CUIMS dashboard. |
| 9 | From the dashboard, you can access various functionalities such as courses, grades, attendance, announcements, and more. |
| 10 | To log out, locate the logout option typically located in the menu or profile section. Click on it to securely log out of CUIMS. |
Troubleshooting Common Issues CUIMS Login
Incorrect Username or Password:
Double-check the username and password entered for accuracy.
Ensure that the Caps Lock key isn’t always by accident enabled, as passwords are case-sensitive.
If forgotten, make use of the “Forgot Password” option to reset the password.
Browser Compatibility Issues:
Try accessing CUIMS using a exclusive internet browser (e.G., Chrome, Firefox, Safari).
Clear the cache and cookies on your browser settings and attempt to log in again.
Network Connectivity Problems:
Verify your internet connection is solid and functioning nicely.
Switch to a extraordinary community or connect to a reliable Wi-Fi community if feasible.
CUIMS Server Maintenance or Downtime:
Check for any bulletins or notifications from the college regarding scheduled maintenance or downtime.
Wait for the upkeep duration to conclude and attempt logging in once more later.
Account Activation Issues:
Ensure that your account has been activated by means of the college after enrollment or employment.
Contact the college’s IT aid team if you believe your account is not
activated or experiencing activation issues.
Security Measures Blocking Access:
Disable any firewall or antivirus software temporarily to look if it is blocking off get entry to to CUIMS.
Adjust browser settings to permit pop-u.S.A.And JavaScript, as these may additionally interfere with the login process.
Browser Updates Needed:
Ensure your web browser is up-to-date with the latest version.
Update your browser to the latest version available and attempt to log in again.
Contacting CUIMS Support:
If none of the above steps resolve the issue, contact the CUIMS support team or IT helpdesk for further assistance and guidance.
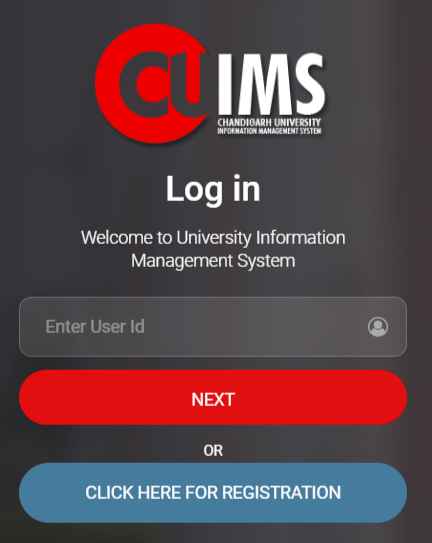
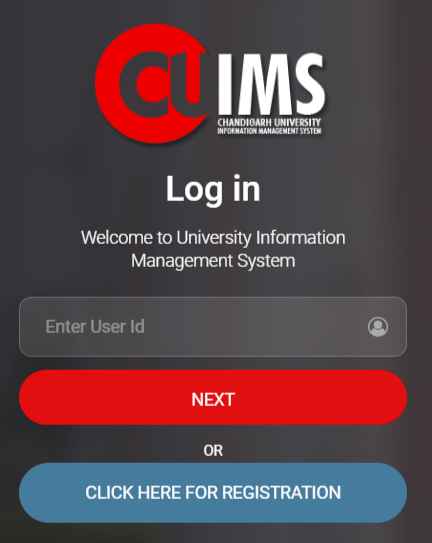
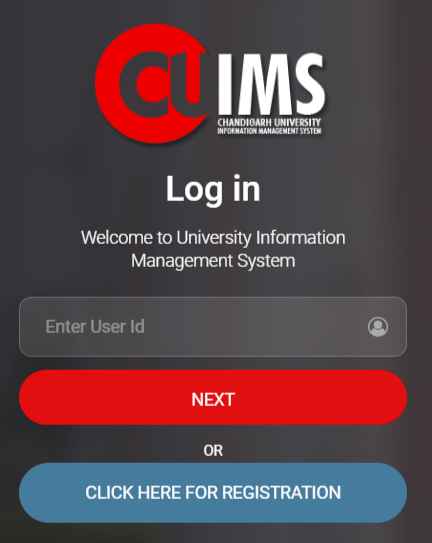
Accessing Course Materials CUIMS Login
Login to CUIMS:
Visit the respectable Chandigarh University internet site and navigate to the CUIMS login phase.
Enter your username and password furnished by the university.
Click on the “Login” or “Sign In” button to access your CUIMS account.
Navigate to Courses:
Once logged in, you’ll be directed to the CUIMS dashboard.
Look for the “Courses” or “My Courses” phase on the dashboard.
Select Your Course:
Click at the respective direction for that you desire to get right of entry to materials.
View Course Content:
Within the route web page, you’ll discover diverse tabs or sections associated with path substances.
Common tabs might also consist of “Course Materials,” “Resources,” or “Files.”
Download Lecture Notes and Resources:
Navigate to the precise segment (e.G., “Course Materials”).
Browse through the to be had substances, which may additionally include lecture notes, presentations, readings, or multimedia resources.
Click at the favored file to down load and get admission to the route fabric.
Review Assignments and Handouts:
Check for any assignments, handouts, or supplementary substances furnished by way of the instructor.
Download or view those materials as important on your coursework.
Engage with Multimedia Resources:
Explore any multimedia sources which includes movies, audio recordings, or interactive modules that supplement your studying.
Click on the hyperlinks or documents to get right of entry to these sources without delay from CUIMS.
Interact with Course Content:
Engage with the direction substances by way of taking notes, highlighting key factors, or annotating documents as wished.
Utilize any interactive functions provided in the substances for lively gaining knowledge of.
Monitoring Academic Progress CUIMS Login
Login to CUIMS:
Visit the reputable Chandigarh University website and discover the CUIMS login phase.
Enter your username and password supplied by means of the college.
Click at the “Login” or “Sign In” button to get right of entry to your CUIMS account.
Navigate to Academic Records:
Once logged in, you’ll be directed to the CUIMS dashboard.
Look for the “Academic Records” or “My Academics” phase at the dashboard.
View Grades:
Click at the “Grades” or “My Grades” tab to access your educational grades.
You will see a listing of publications along with their corresponding grades for
assignments, quizzes, tests, and normal path grades.
Check Attendance:
Look for the “Attendance” or “My Attendance” tab to view your attendance information.
You can see your attendance percentage for each course, indicating your presence in classes or classes.
Review Examination Schedules:
Check for the “Examination Schedule” or “My Exams” tab to view upcoming exam schedules.
You will find records approximately the date, time, and venue of your examinations.
Track Progress Over Time:
Utilize any graphical representations or development trackers to be had inside the CUIMS device.
Monitor your instructional performance and attendance traits through the years to discover areas for development.
View Course Progression:
Explore the “Course Progress” or “Progress Tracker” function to track your development inside every course.
Check crowning glory reputation, cut-off dates, and upcoming responsibilities or assignments to stay on track with your coursework.
Access Feedback and Comments:
Look for any feedback or feedback provided by using teachers on assignments, quizzes, or exams.
Review constructive feedback to recognize your strengths and regions for improvement in every course.
Interacting with Faculty and Peers CUIMS Login
Login to CUIMS:
Go to the legitimate Chandigarh University website and locate the CUIMS login section.
Enter your username and password provided by way of the university.
Click on the “Login” or “Sign In” button to get right of entry to your CUIMS account.
Navigate to Course Page:
Once logged in, you’ll land on the CUIMS dashboard.
Click at the relevant direction you wish to interact within.
Access Communication Tools:
Look for communique gear inclusive of discussion forums, messaging structures, or online school rooms within the direction web page.
Participate in Discussion Forums:
Join ongoing discussions or begin new threads related to direction topics.
Share your mind, ask questions, or provide comments to friends and teachers.
Send Messages to Faculty:
Use the messaging device to communicate directly with your instructors.
Send inquiries about assignments, explanation on route content material, or request additional assistance.
Collaborate in Online Classrooms:
Engage in virtual lecture rooms or institution collaboration areas furnished within CUIMS.
Collaborate on institution tasks, displays, or study sessions with classmates and teachers.
Share Resources and Links:
Share applicable sources, articles, or links along with your friends and teachers through the conversation gear available in CUIMS.
Contribute to the gaining knowledge of community via sharing treasured insights and supplementary materials.
Seek Feedback and Guidance:
Request remarks to your assignments, projects, or presentations from both peers and instructors.
Use the communication tools to searching for steerage on challenging ideas or topics from faculty and classmates.
Managing Personal Information CUIMS Login
Navigate to Profile Settings:
Once logged in, you will land on the CUIMS dashboard.
Look for a section labeled “Profile” or “Settings.”
Access Personal Information:
Click at the “Profile” or “Settings” option to get entry to your personal facts.
Update Contact Details:
Review and update your touch details together with email address, cellphone range, and mailing cope with if important.
Click at the “Edit” or “Update” button to make modifications.
Update Emergency Contacts:
Ensure your emergency touch facts is accurate and updated.
Add or edit emergency contacts as needed, inclusive of their names, relationships, and speak to numbers.
Review Privacy Settings:
Check your privateness settings to govern who can view your private facts inside CUIMS.
Adjust privacy settings in keeping with your choices for maximum safety and confidentiality.
Set Notification Preferences:
Customize your notification preferences to receive indicators and updates regarding essential announcements, cut-off dates, and activities.
Choose your preferred notification techniques together with e mail, SMS, or in-app notifications.
Verify Profile Completeness:
Ensure all required fields to your profile are crammed out correctly.
Complete any lacking facts or fields marked as mandatory to keep an up to date profile.
Save Changes:
After making any updates or changes to your personal data, don’t forget to store your adjustments.
Click on the “Save” or “Update” button to apply the changes to your profile.
Logout Securely:
Once you have completed coping with your personal facts, sign off of your CUIMS account securely to guard your privateness and statistics.
Staying Informed with Announcements CUIMS Login
Access Announcements Section:
Once logged in, you will land at the CUIMS dashboard.
Look for a segment categorized “Announcements” or “Notifications.”
View Latest Announcements:
Click on the “Announcements” phase to view the cutting-edge updates and notifications from the college administration.
Read Important Messages:
Review the announcements published through the college concerning campus activities, time limits, coverage modifications, and different crucial records.
Pay attention to any pressing or time-sensitive announcements that could require on the spot action.
Check for Course-Specific Announcements:
Look for bulletins associated with your courses or academic packages.
Instructors may also submit updates regarding magnificence schedules, assignments, tests, and other direction-related topics.
Stay Updated on Events and Activities:
Keep an eye out for announcements approximately upcoming events, workshops, seminars, and extracurricular sports organized with the aid of the college.
Take be aware of any possibilities for scholar involvement or participation.
Review Policies and Guidelines:
Read bulletins that communicate adjustments or updates to college regulations, approaches, and hints.
Ensure compliance with any new rules or necessities outlined in the announcements.
Mark Important Announcements:
Mark any bulletins that require further interest or follow-up for easy reference.
Utilize functions consisting of “flagging” or “bookmarking” to highlight vital bulletins within CUIMS.
Set Notification Preferences:
Customize your notification alternatives to obtain alerts for new announcements.
Choose your selected notification strategies which includes electronic mail, SMS, or in-app notifications to stay informed.
Frequently Asked Questions (FAQs)
CUIMS stands for Chandigarh University Information Management System. It is a centralized online portal designed to manage academic and administrative activities for students, faculty, and staff at Chandigarh University.
To log in to CUIMS, visit the official Chandigarh University website and locate the CUIMS login section. Enter your username and password provided by the university, then click on the “Login” or “Sign In” button to access your account.
CUIMS provides various functionalities such as accessing course materials, viewing academic records, monitoring progress, communicating with faculty and peers, managing personal information, and staying informed with announcements.
To access course materials, log in to CUIMS and navigate to the relevant course page. You can then download lecture notes, assignments, readings, and multimedia resources uploaded by your instructors.
You can monitor your academic progress by accessing your grades, attendance records, examination schedules, and course progression within CUIMS. These features help you track your performance throughout the semester.






