The GBC Student Login portal offers a steady and handy platform for college students to get entry to vital academic assets and offerings. Through this portal, students can log in to view their private and educational facts, consisting of route schedules, grades, and attendance information. The GBC Student Login additionally helps easy communication with faculty and administrative personnel, presenting capabilities including bulletins, notifications, and get admission to to important forms and documents. Designed with user-friendly navigation, the portal guarantees that scholars can effectively control their academic adventure, live up to date on campus news, and take part in online learning activities. With steady access and a complete variety of gear, the GBC Student Login is an necessary aid for each pupil.
Creating a DPS Student Account
| Step | Action | Description |
|---|---|---|
| 1 | Visit the Registration Page | Go to the DPS Student Account registration page via the official DPS website or portal. |
| 2 | Enter Personal Information | Fill in your personal details, including full name, date of birth, and contact information. |
| 3 | Provide Academic Information | Enter your academic details, such as student ID, course, and year of study. |
| 4 | Set Username | Choose a unique username for your account. |
| 5 | Create Password | Create a strong password following the provided guidelines (e.g., minimum characters, use of numbers and symbols). |
| 6 | Confirm Password | Re-enter the password to confirm accuracy. |
| 7 | Provide Email Address | Enter a valid email address to receive account verification and important updates. |
| 8 | Agree to Terms and Conditions | Read and agree to the terms and conditions by checking the appropriate box. |
| 9 | Complete CAPTCHA | If prompted, complete the CAPTCHA to verify you are not a robot. |
| 10 | Submit Registration | Click the “Submit” or “Register” button to complete the registration process. |
| 11 | Verify Email Address | Check your email for a verification link and click on it to activate your account. |
| 12 | Login to Your Account | After verification, log in to your new DPS Student Account using your username and password. |
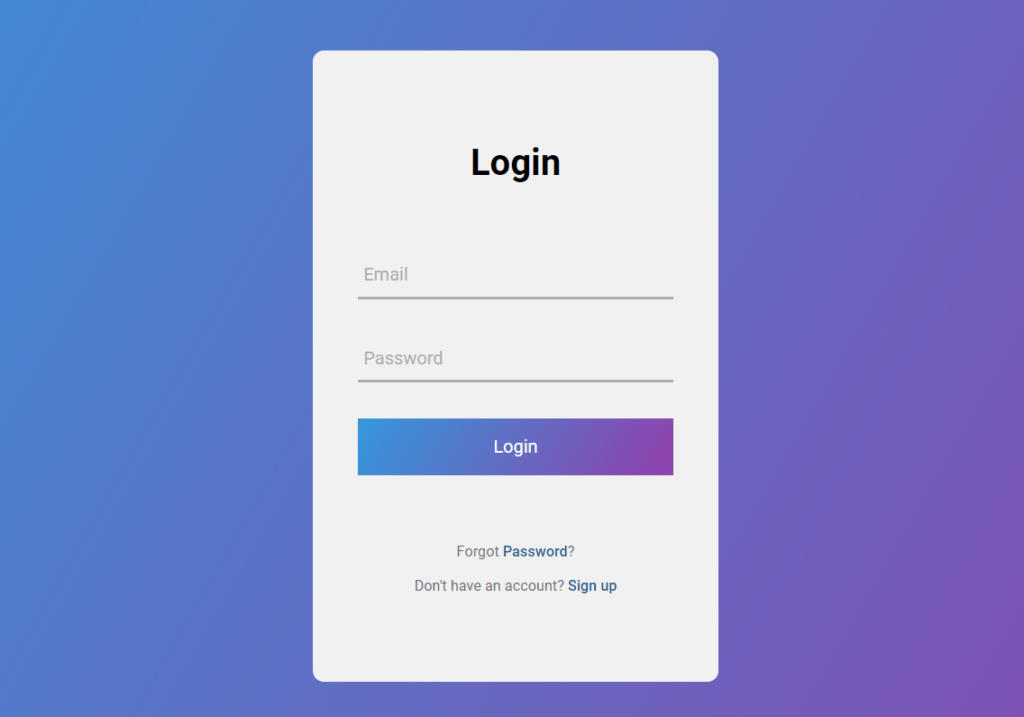
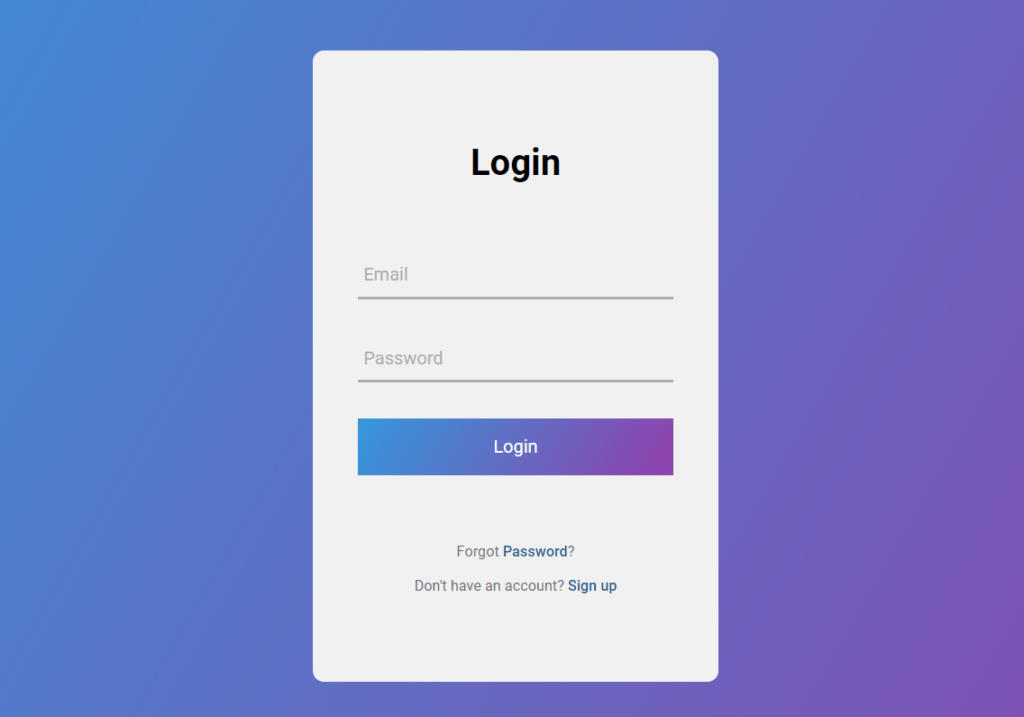
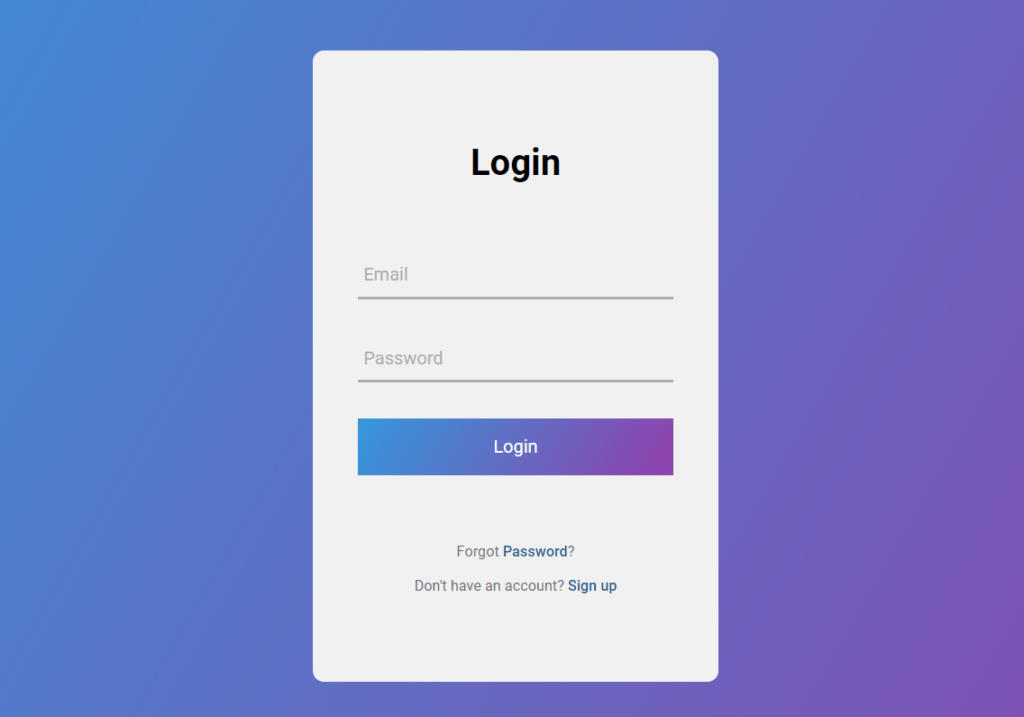
Exploring the Features of the DPS Student Portal
Dashboard Overview Centralized dashboard offering a brief review of essential updates, bulletins, and indicators.
Academic Records Access to academic data which include grades, transcripts, and attendance records.
Course Registration Tools for registering for guides, losing classes, and managing your agenda.
Fee Payment Online rate charge alternatives for lessons, library, and other prices with stable fee gateways.
Library Access Digital library assets, such as get right of entry to to e-books, journals, and studies databases.
Timetable Management View and control your magnificence schedules and timetables.
Communication Tools In-built messaging system to communicate with faculty, management, and fellow students.
Notifications and Announcements Updates on vital activities, examination schedules, and other college announcements.
Support Services Links to scholar assist services, such as counseling, profession guidance, and IT help.
Profile Management Options to update personal statistics, touch details, and different profile settings.
Examination Details Information on upcoming assessments, seat allocations, and outcomes.
Resource Downloads Access to downloadable study materials, paperwork, and different academic resources.
Feedback and Surveys Platforms for imparting feedback and collaborating in pupil surveys.
Common Login Issues and How to Fix Them
| Issue | Possible Cause | Solution |
|---|---|---|
| Incorrect Username or Password | Typing errors, forgotten credentials | Double-check your username and password for any typos. Use the “Forgot Password” feature if needed. |
| Account Locked | Multiple failed login attempts | Wait for the lockout period to end or contact support to unlock your account. |
| Forgotten Password | User can’t remember password | Use the “Forgot Password” link to reset your password via email verification. |
| Browser Compatibility Issues | Incompatible or outdated browser | Use a recommended browser (e.g., Chrome, Firefox) and ensure it is updated to the latest version. |
| CAPTCHA Not Displaying | Browser settings, ad blockers | Disable ad blockers or try using a different browser. Ensure JavaScript is enabled. |
| Session Timeout | Inactivity during login attempt | Refresh the page and try logging in again. Ensure a stable internet connection. |
| Network Issues | Unstable or disconnected internet connection | Check your internet connection, restart your router, or try connecting to a different network. |
| Invalid Login Link | Expired or incorrect login URL | Ensure you are using the correct and updated login link. Contact support if unsure. |
| Browser Cache or Cookies Issues | Corrupted cache or cookies | Clear your browser cache and cookies, then attempt to log in again. |
| Two-Factor Authentication (2FA) Issues | Issues with receiving 2FA codes | Ensure your registered device is receiving the 2FA codes, or contact support to verify your setup. |
| Account Deactivation | Account deactivated or suspended | Contact the administration or support team to resolve account status issues. |
How to Reset Your DPS Student Password
| Step | Action | Description |
|---|---|---|
| 1 | Go to Login Page | Navigate to the DPS Student Login page using your web browser. |
| 2 | Click “Forgot Password” | Find and click the “Forgot Password” link below the login fields. |
| 3 | Enter Username or Email | Enter your registered username or email address in the provided field. |
| 4 | Submit Request | Click the “Submit” or “Next” button to proceed with the password reset request. |
| 5 | Check Email for Instructions | Check your registered email inbox for a password reset link or instructions. |
| 6 | Click Reset Link | Open the email and click on the password reset link provided. |
| 7 | Enter New Password | Enter a new, strong password following the given guidelines (e.g., minimum length, character types). |
| 8 | Confirm New Password | Re-enter the new password to confirm accuracy. |
| 9 | Submit New Password | Click the “Submit” or “Change Password” button to save the new password. |
| 10 | Log In with New Password | Return to the login page and log in using your new password. |
| 11 | Update Saved Passwords | If you use a password manager or have saved your password in browsers, update it with the new password. |
Making Fee Payments Online via DPS Portal
| Step | Action | Description |
|---|---|---|
| 1 | Log In to DPS Portal | Go to the DPS Portal login page and enter your username and password to access your account. |
| 2 | Navigate to Fee Payment Section | Once logged in, find and click on the “Fee Payment” or “Financial Services” section in the dashboard. |
| 3 | View Fee Details | Review the list of outstanding fees and their due dates. Ensure all details are accurate. |
| 4 | Select Payment Method | Choose your preferred payment method (e.g., credit/debit card, bank transfer, online wallet). |
| 5 | Enter Payment Information | Input the necessary payment details, including card number, expiration date, and CVV (if applicable). |
| 6 | Review and Confirm Payment | Double-check the payment details and the total amount due. Click “Confirm” to proceed with the payment. |
| 7 | Receive Confirmation | After successful payment, a confirmation message or receipt will be displayed. |
| 8 | Download/Print Receipt | Download or print the payment receipt for your records. This may also be emailed to you. |
| 9 | Check Payment Status | Return to the fee payment section to ensure the payment status is updated to “Paid” or “Completed.” |
| 10 | Log Out | Log out of the DPS Portal to secure your account information. |
Security Tips for GBC Student Login
Use a Strong Password: Create a complicated password using a combination of uppercase and lowercase letters, numbers, and special characters.
Avoid Sharing Login Credentials
Never percent your username or password with sincerely every body, consisting of buddies or own family.
Enable Two-Factor Authentication (2FA): Activate 2FA if to be had, such as a similarly layer of protection by using way of requiring a 2nd verification step.
Update Passwords Regularly: Change your password periodically to lessen the hazard of unauthorized access.
Log Out After Use: Always log off of the portal at the same time as completed, particularly on shared or public computer systems.
Use a Secure Connection: Access the portal over a secure, private internet connection. Avoid using public Wi-Fi for touchy sports.
Beware of Phishing Scams: Be cautious of emails or messages inquiring for your login info. Verify the source in advance than clicking hyperlinks or entering credentials.
Check for Secure URLs: Ensure the portal’s URL starts offevolved with “https://” indicating a secure connection.
Keep Your Browser and Devices Updated: Regularly replace your net browser and running device to shield in opposition to vulnerabilities.
Use a Password Manager: Consider the use of a password manager to preserve and manage your passwords securely.
Monitor Account Activity: Regularly assessment your account hobby and settings for any unauthorized adjustments.
Avoid Saving Passwords on Public Computers: Never shop your login records on public or shared computers.
FAQ about GBC Student Login
Q1 How do I access the GBC Student Portal?
To access the GBC Student Portal, visit the official GBC website and click on the “Student Login” link. Enter your username and password to log in.
Q2 What should I do if I forget my password?
If you’ve forgotten your password, click on the “Forgot Password” link on the login page. Follow the instructions to reset your password using your registered email address.
Q3How can I change my password?
To change your password, log in to the GBC Student Portal, go to the “Profile” or “Account Settings” section, and select “Change Password.” Enter your current password and the new password, then save the changes.
Q3 Why can't I log in even with the correct credentials?
If you’re having trouble logging in despite using the correct credentials, it could be due to a few reasons such as account lockout from multiple failed attempts, browser issues, or maintenance on the portal. Try resetting your password, clearing your browser cache, or contacting the support team for assistance.






