The JMC Student Login portal serves as a comprehensive on line platform for college kids of Jagannath University, Jaipur. This portal is designed to facilitate easy get admission to to a huge variety of instructional and administrative offerings. Through the JMC Student Login, students can view and control their instructional information, together with grades and transcripts. The portal gives access to course schedules, assignments, and look at substances, allowing college students to stay organized and on pinnacle of their educational obligations.
Benefits of Using the JMC Student Login System
Centralized Access: Provides a unmarried platform for accessing all educational and administrative offerings, streamlining scholar activities and reducing the want for a couple of logins.
Real-Time Updates: Offers real-time get admission to to grades, schedules, and announcements, keeping students informed and up-to-date with their academic development and college activities.
Efficient Course Management: Facilitates on-line course registration, viewing of direction substances, and submission of assignments, making academic control greater efficient and handy.
Streamlined Fee Payments: Enables secure on line rate charge, doing away with the need for guide transactions and lowering the hazard of errors or delays.
Enhanced Communication: Provides tools for direct conversation with school and university group of workers, permitting college students to effortlessly ask questions, are seeking assistance, and stay linked.
Personal Information Management: Allows college students to update and manipulate their private statistics, making sure that contact details and emergency records are always contemporary.
Access to Resources: Grants get right of entry to to critical academic sources such as lecture notes, have a look at substances, and examination schedules, helping higher instructional performance.
Attendance Tracking: Lets college students reveal their attendance records, assisting them stay aware about their elegance participation and attendance necessities.
Reduced Administrative Burden: Automates diverse administrative duties, decreasing paperwork and minimizing administrative workload for both college students and university staff.
Enhanced Security: Provides a secure login device to guard pupil facts and personal records, making sure privateness and information security.
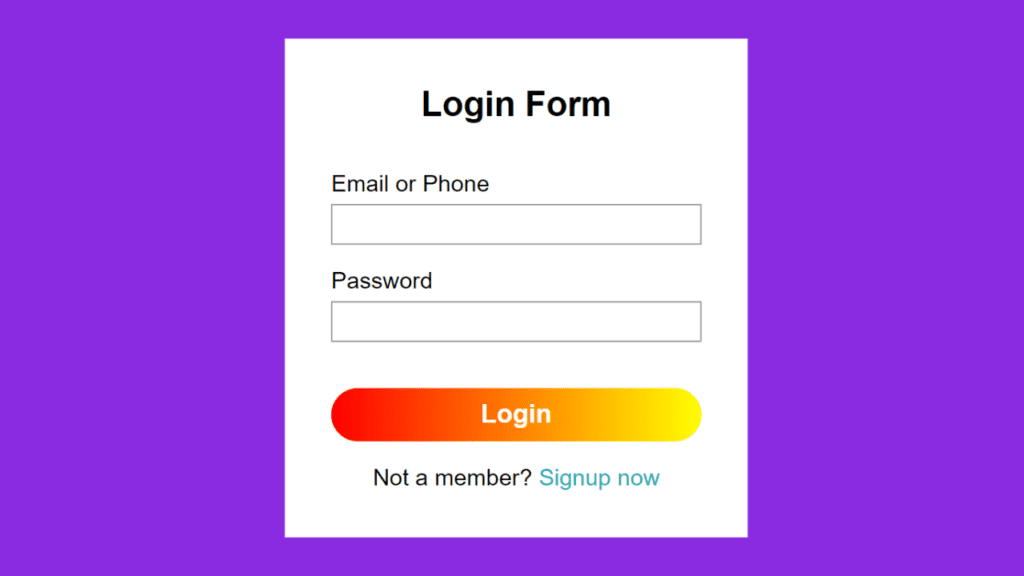
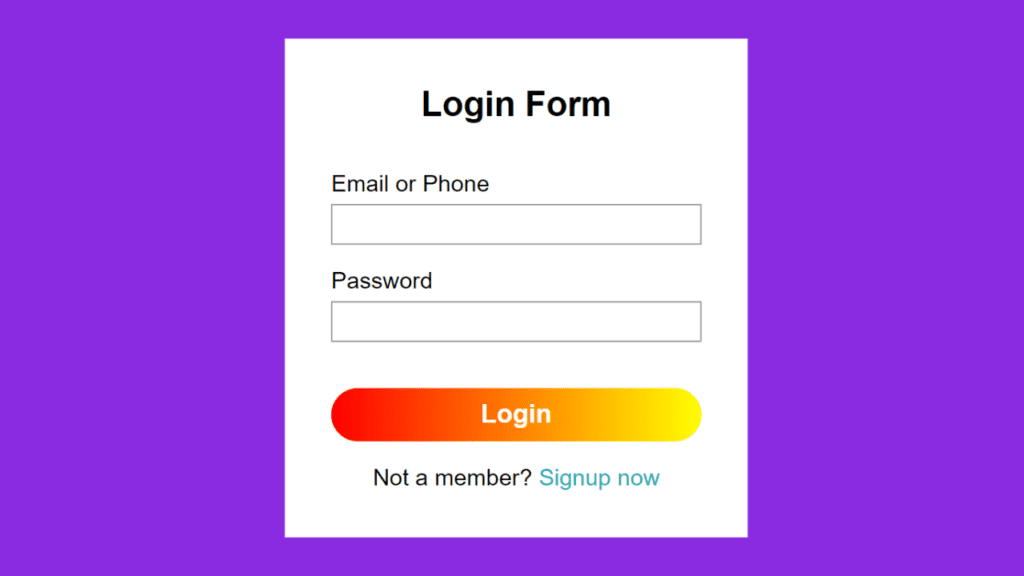
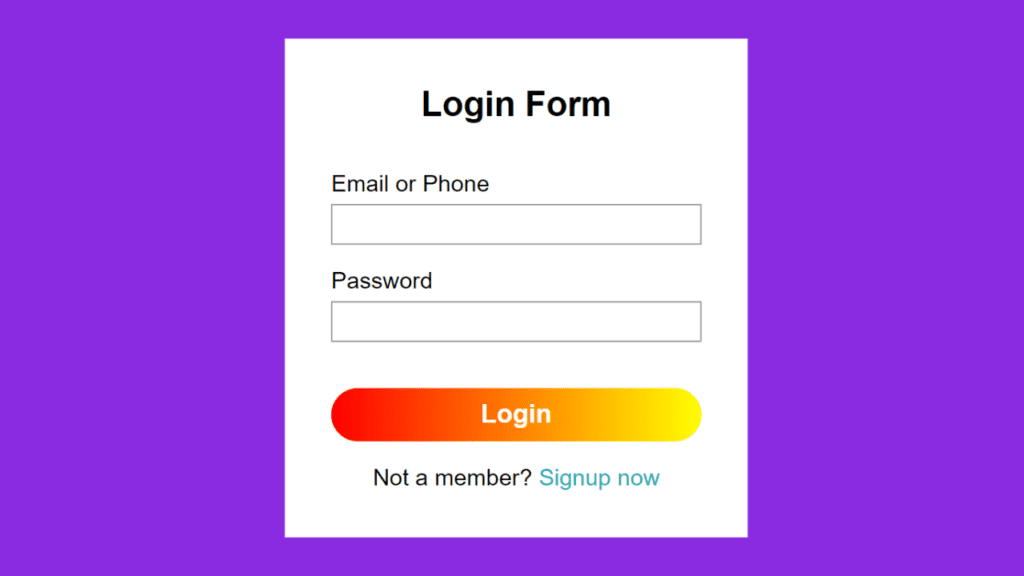
Creating and Activating Your JMC Student Account
| Step | Action | Details |
|---|---|---|
| 1 | Visit the JMC Student Login Page | Go to the official JMC student login portal website. |
| 2 | Click on “Create Account” or “Register” | Find and click the option to create a new student account. |
| 3 | Enter Personal Information | Provide required details such as name, email address, and date of birth. |
| 4 | Create a Username and Password | Choose a unique username and a strong password. Follow any specified guidelines for password strength. |
| 5 | Verify Your Email Address | Check your email for a verification link. Click on the link to verify your email address. |
| 6 | Complete Registration Form | Fill out any additional required fields on the registration form. |
| 7 | Agree to Terms and Conditions | Read and accept the terms and conditions or privacy policy if prompted. |
| 8 | Submit the Registration Form | Click the “Submit” or “Register” button to finalize the account creation process. |
| 9 | Check for Confirmation | Look for a confirmation message or email indicating successful account creation. |
| 10 | Log In to Your Account | Return to the login page, enter your new username and password, and click “Login.” |
| 11 | Complete Initial Setup | Follow any prompts to complete the initial setup of your account, such as setting security questions or updating profile information. |
| 12 | Access Portal Features | Explore the portal to familiarize yourself with available features and tools. |
Troubleshooting of JMC Student Login
| Issue | Possible Causes | Steps to Resolve |
|---|---|---|
| Unable to Access the Login Page | – Website may be down<br>- Incorrect URL<br>- Browser issues | – Check the URL for typos.<br>- Refresh the page.<br>- Try accessing from a different browser or device.<br>- Check the university’s website for any maintenance notices. |
| Forgotten Password | – Incorrect password entered<br>- Account password reset needed | – Click on the “Forgot Password” link.<br>- Follow the instructions to reset your password via email.<br>- If issues persist, contact IT support for further assistance. |
| Username Not Recognized | – Incorrect username entered<br>- Account not registered or activated | – Double-check the username for typos.<br>- Ensure your account is registered and activated.<br>- Contact IT support if the problem continues. |
| Account Locked | – Multiple failed login attempts<br>- Suspicious activity detected | – Follow the instructions provided for account recovery or unlocking.<br>- Contact IT support for assistance if you’re unable to unlock the account yourself. |
| Page Loading Errors | – Browser cache issues<br>- Internet connectivity problems | – Clear your browser’s cache and cookies.<br>- Check your internet connection.<br>- Try accessing the page from a different browser or device. |
| Incorrect Credentials Error | – Username or password mismatch<br>- Typing errors | – Re-enter your username and password carefully.<br>- Ensure Caps Lock is off and check for any typing errors.<br>- Use the “Show Password” feature to confirm your password entry. |
| Unable to Submit Forms | – Form validation errors<br>- Missing required fields | – Check for any error messages or fields highlighted in the form.<br>- Complete all required fields and ensure that all data is entered correctly.<br>- Retry submitting the form. |
| Issues with Email Verification | – Verification email not received<br>- Email address entered incorrectly | – Check your spam/junk folder for the verification email.<br>- Ensure the email address entered is correct.<br>- Resend the verification email if necessary, or contact IT support. |
| Technical Errors | – System glitches or bugs<br>- Compatibility issues | – Report the technical issue to IT support.<br>- Provide details about the error message and the actions you were taking when the error occurred.<br>- Try accessing the portal using different devices or browsers if possible. |
| Security Alerts or Suspicious Activity | – Security alerts triggered by unusual login attempts | – Follow the instructions provided in the alert.<br>- Change your password and review your account activity.<br>- Contact IT support if you suspect your account may be compromised. |
Accessing Academic Resources and Course Materials
Log In to the Portal: Use your username and password to log in to the JMC Student Login portal.
Navigate to the “Courses” or “Academic Resources” Section: Once logged in, locate and click on at the phase classified “Courses,” “My Courses,” or “Academic Resources.”
Select the Relevant Course: Find and select the route you need to access. This will typically take you to the path-specific web page or dashboard.
Access Course Materials: Look for hyperlinks or tabs for course materials, inclusive of lecture notes, textbooks, presentations, and analyzing lists. Download or view the materials as wished.
Check for Assignment Details: Find facts associated with assignments, which includes due dates, submission instructions, and any associated documents or recommendations.
Review Course Schedules and Timetables: Access the course agenda or timetable to view magnificence timings, important dates, and any adjustments or updates.
Utilize Study Resources: Access extra examine resources provided with the aid of the college, inclusive of take a look at publications, beyond examination papers, or recommended readings.
Communicate with Instructors: Use the portal’s communique equipment to contact teachers or teaching assistants for any questions associated with direction substances or instructional aid.
Participate in Online Forums or Discussion Boards: Engage in path-related discussions and boards if available. This can be a valuable useful resource for collaborative getting to know and academic help.
Download and Print Materials: Download any necessary documents or substances for offline use or printing, ensuring you’ve got get right of entry to to essential resources even with out internet get right of entry to.
Communicating with Faculty and Administration
Log In to the Portal: Access the JMC Student Login page and enter your username and password to log in.
Navigate to the Communication Section: Find and click on at the section classified “Communication,” “Messages,” or “Contact Faculty” in the portal menu.
Select the Appropriate Contact Option: Choose whether or not you need to ship an email, use a messaging characteristic, or put up a touch form, depending on what’s to be had in the portal.
Compose Your Message: Write your message absolutely and professionally. Include applicable info along with your route call, phase, and particular questions or issues.
Attach Relevant Documents (if applicable): If you want to offer documents (e.G., assignment drafts, requests for hotels), use the attachment function to add those documents.
Select the Recipient: Choose the recipient from the listing of school or administrative contacts. Ensure you choose the correct man or woman or branch to deal with your query accurately.
Review and Send: Double-take a look at your message for accuracy and completeness. Click the “Send” button to put up your message to the selected recipient.
Check for Responses: Regularly take a look at your messages or electronic mail for replies. Faculty and management may also respond via the equal conversation channel.
Follow Up if Necessary: If you do now not get hold of a reaction within an inexpensive timeframe, bear in mind sending a polite observe-up message or contacting the department thru alternative approach.
Use Office Hours for Face-to-Face Communication: If your question requires exact dialogue, test faculty workplace hours and set up a assembly if possible. This statistics may be available through the portal or departmental bulletins.
Security Tips for JMC Student Login
Use Strong, Unique Passwords: Create a strong password that combines letters, numbers, and special characters. Avoid the usage of effortlessly guessable facts or repeating passwords across one-of-a-kind sites.
Change Password Regularly: Update your password periodically to decorate protection. Avoid the usage of the identical password for prolonged intervals.
Enable Two-Factor Authentication (2FA): If to be had, prompt -aspect authentication for an extra layer of protection. This normally includes receiving a code to your cellular device or electronic mail.
Keep Your Login Credentials Private: Never share your username or password with all and sundry, despite the fact that they claim to be from the college.
Log Out After Use: Always log off from the portal whilst you are finished, especially on shared or public computer systems.
Monitor Account Activity: Regularly take a look at your account interest for any unauthorized or suspicious moves. Report any unusual interest to IT help right away.
Secure Your Device: Ensure your computer or mobile tool has up to date antivirus software program and a firewall enabled. Avoid having access to the portal from public or unsecured Wi-Fi networks.
Update Security Questions and Contact Information: Keep your protection questions and speak to info modern-day and secure. This will help you recover your account if wished.
Be Cautious of Phishing Scams: Be wary of emails or messages soliciting for your login information or private information. Always confirm the source before clicking on hyperlinks or presenting sensitive facts.
Use Secure Connections: Access the portal simplest via stable, encrypted connections (search for “https://” within the URL). Avoid logging in through unsecured or public networks.
FAQ about JMC Student Login
Q1 How do I reset my JMC Student Login password?
To reset your password, visit the JMC Student Login page and click on the “Forgot Password” link. Enter your registered email address or username, and follow the instructions sent to your email to reset your password. If you encounter issues, contact the IT support team for assistance.
Q2 What should I do if I cannot access the JMC Student Login page?
If you cannot access the login page, ensure you are using the correct URL. Check your internet connection and try refreshing the page. Clear your browser’s cache and cookies, or try accessing the portal from a different browser or device. If the problem persists, check for any system maintenance notices from JMC or contact IT support.
Q3 How can I update my personal information on the JMC Student Login portal?
Log in to the JMC Student portal and navigate to the “Profile” or “Account Settings” section. Here, you can update your personal information, such as contact details and emergency information. Make sure to save any changes you make.
Q3 What should I do if my account is locked?
If your account is locked, it might be due to multiple failed login attempts or security issues. Follow any instructions provided on the login page to unlock your account, such as verifying your identity. If you are unable to unlock it yourself, contact the IT support team for assistance.






