The KMC Student Login portal is an essential online platform designed for college students of KMC (Kasturba Medical College) to get admission to a huge variety of academic and administrative services. Through this stable portal, college students can control their academic information, view and down load course substances, publish assignments, and song their progress. The portal affords smooth get entry to to crucial notifications, examination schedules, and departmental bulletins. Additionally, college students can speak with school and administrative body of workers, update personal records, and control their profile settings. The KMC Student Login ensures a streamlined and efficient enjoy, allowing college students to stay prepared and engaged in their instructional adventure.
- Creating a new student account for the KMC Student Login
- Benefits of Using the KMC Student Login
- Troubleshooting of KMC Student Login
- How to retrieve a forgotten password for KMC Student Login
- Communicating with Faculty and Administration
- Security Tips for KMC Student Login
- FAQ About KMC Student Login
Creating a new student account for the KMC Student Login
| Step | Description |
|---|---|
| 1. Visit the KMC Portal | Open your web browser and navigate to the KMC Student Login page. |
| 2. Click on “Register” | Locate and click the “Register” or “Create New Account” button on the login page. |
| 3. Fill in Personal Details | Enter your personal information, such as your full name, date of birth, email address, and contact number. |
| 4. Enter Student Information | Provide specific details such as your student ID, program/course of study, and other required identifiers. |
| 5. Create a Username | Choose a unique username for your account. Ensure it adheres to any specified guidelines (e.g., length, characters). |
| 6. Set a Password | Create a strong password that includes a combination of letters, numbers, and special characters. Confirm your password by re-entering it. |
| 7. Verify Email Address | Check your email inbox for a verification email from KMC. Follow the instructions in the email to verify your email address. |
| 8. Complete Registration | Return to the registration page and complete any remaining steps, such as agreeing to terms and conditions or providing additional information. |
| 9. Log In to Your Account | Once registration is complete and verified, use your new username and password to log in to the KMC Student Portal. |
| 10. Update Profile Information | After logging in, go to the “Profile” section to update any additional details or settings as needed. |
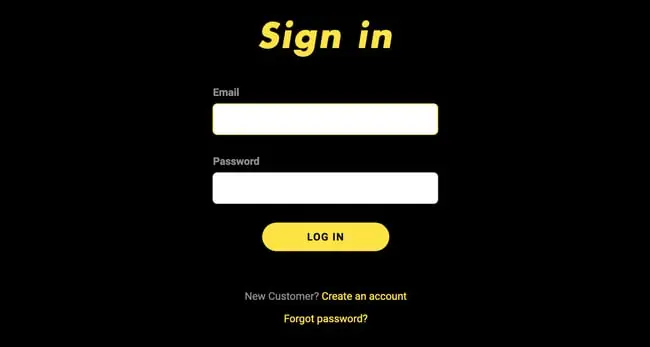
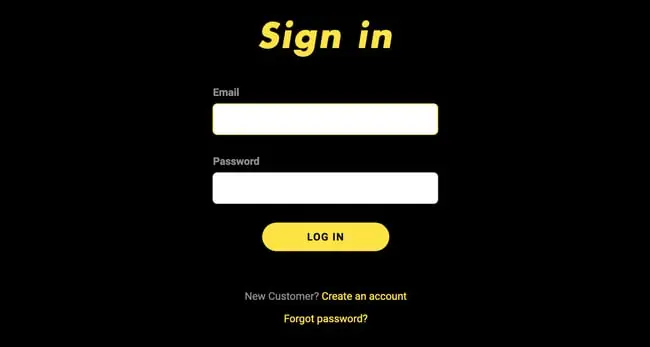
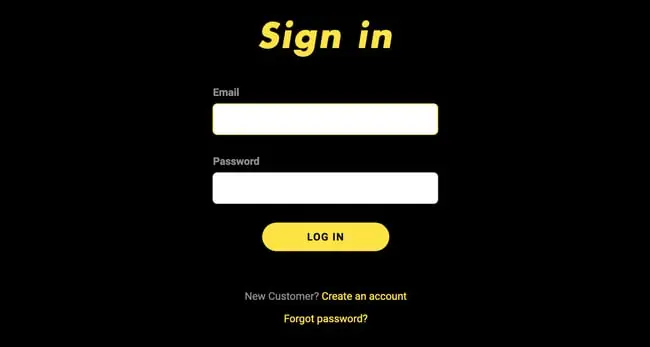
Benefits of Using the KMC Student Login
Access to Academic Resources: Easily get admission to direction materials, lecture notes, textbooks, and different instructional assets from a centralized platform.
Efficient Assignment Submission: Submit assignments, projects, and other coursework on line, streamlining the submission technique and keeping tune of time limits.
Real-Time Grade Tracking: Monitor your instructional overall performance and view grades for assignments, quizzes, and assessments as they’re published.
Course and Exam Schedules: View and control your path schedules, examination dates, and crucial educational deadlines.
Communication with Faculty and Staff: Directly speak with professors, teaching assistants, and administrative personnel thru integrated messaging or e mail functions.
Personal Information Management: Update your non-public and speak to information, ensuring that your facts are cutting-edge and accurate.
Notification and Announcements:Receive critical updates, announcements, and notifications from the college concerning instructional and administrative topics.
Secure Access: Benefit from secure login protocols to defend your personal and educational data from unauthorized get entry to.
Convenient Access from Anywhere: Access the portal from any tool with a web connection, whether you’re on campus or off.
Streamlined Administrative Processes: Handle diverse administrative obligations, consisting of rate bills and course registration, through the portal, lowering the want for in-person visits.
Troubleshooting of KMC Student Login
| Issue | Description | Solution |
|---|---|---|
| Cannot Access Login Page | The login page is not loading or displaying an error. | – Check your internet connection. – Verify you are using the correct URL. – Clear your browser’s cache and cookies. – Try accessing the page from a different browser or device. |
| Forgotten Password | You cannot remember your login password. | – Click the “Forgot Password” link on the login page. – Follow the instructions sent to your email to reset your password. – Contact IT support if you do not receive a reset email. |
| Username or Password Not Accepted | Login credentials are not working. | – Double-check your username and password for typos. – Ensure CAPS LOCK is off. – Reset your password if necessary. – Contact IT support if the problem persists. |
| Account Locked | Your account is locked due to multiple failed login attempts. | – Follow the instructions provided on the login page to unlock your account. – Contact IT support for further assistance. |
| Error Messages on Login | You receive error messages during login. | – Note the specific error message and search the FAQ or help section for guidance. – Clear your browser’s cache and cookies. – Try logging in from a different browser or device. |
| Inability to Access Course Materials | Unable to view or download course materials. | – Ensure you are logged in properly. – Check if the materials are available or if there are access restrictions. – Contact the course instructor or IT support for assistance. |
| Communication Issues with Faculty | Problems with sending or receiving messages through the portal. | – Verify you are using the correct contact details. – Ensure the message was sent successfully and check for any errors. – Contact IT support if the issue continues. |
| Profile Information Not Updating | Personal information changes are not reflected in the profile. | – Make sure you have saved the changes after updating. – Check for any errors or validation issues in the input fields. – Contact IT support if the problem persists. |
| System Maintenance or Downtime | The portal is down for maintenance or not working. | – Check for any official announcements regarding maintenance. <- Try accessing the portal again after some time. – Contact IT support for information on downtime and expected resolution. |
| Technical Glitches or Errors | Encountering unexpected technical issues or glitches. | – Refresh the page or restart your browser. – Try accessing the portal from a different device. – Report the issue to IT support with details of the glitch. |
How to retrieve a forgotten password for KMC Student Login
| Step | Description |
|---|---|
| 1. Visit the Login Page | Open your web browser and go to the KMC Student Login page. |
| 2. Click on “Forgot Password” | Locate and click the “Forgot Password” link on the login page. |
| 3. Enter Username or Email | Provide your registered username or email address associated with your KMC student account. |
| 4. Verify Your Identity | Follow the instructions to verify your identity. This may involve answering security questions or entering a verification code sent to your email. |
| 5. Check Your Email | Look for an email from KMC with instructions to reset your password. Check your spam or junk folder if you do not see it in your inbox. |
| 6. Click the Reset Link | Open the email and click on the password reset link provided. This will direct you to a password reset page. |
| 7. Set a New Password | On the password reset page, enter a new password that meets the specified requirements (e.g., length, complexity). Confirm the new password by entering it again. |
| 8. Save Changes | Submit the new password and ensure it is saved successfully. |
| 9. Log In with New Password | Return to the KMC Student Login page and log in using your new password to verify that the reset was successful. |
| 10. Contact IT Support (if needed) | If you encounter issues during the password reset process or do not receive the reset email, contact KMC IT support for further assistance. |
Communicating with Faculty and Administration
Access Contact Information: Use the portal to discover touch info for faculty members and administrative staff, inclusive of e-mail addresses and workplace hours.
Send Messages: Use the integrated messaging machine or e mail functionality inside the portal to ship messages at once in your professors or administrative team of workers. Ensure you use a expert tone and provide clear, concise statistics.
Schedule Appointments: Request or agenda appointments with faculty or administrative employees via the portal’s scheduling equipment, if to be had. Follow any commands for booking and verify appointment details.
Check for Announcements: Regularly assessment announcements or updates published by means of faculty or administration at the portal. This can encompass data about meetings, cut-off dates, or crucial modifications.
Submit Requests or Queries: Submit formal requests or queries related to academic or administrative matters through exact paperwork or submission areas within the portal.
Track Communication History: Keep track of your conversation records with college and administration through the portal’s messaging or notification machine. This allows ensure you’ve got a document of all interactions.
Respond Promptly: Respond right away to any communications or requests from college or administrative staff to ensure well timed decision of issues and keep correct academic relationships.
Maintain Professionalism: Always hold a expert and respectful tone on your communications. Be clean about your questions or issues and offer any important context.
Follow Up as Needed: If you do no longer obtain a response within an inexpensive time body, comply with up courteously to ensure your message was acquired and to check at the fame of your request.
Use Secure Communication Channels:
Security Tips for KMC Student Login
Use Strong Passwords: Create passwords that are tough to wager, combining letters, numbers, and special characters. Avoid using effortlessly available non-public information.
Change Password Regularly: Update your password periodically to decorate protection. Avoid reusing vintage passwords or the use of the identical password across more than one websites.
Enable Two-Factor Authentication (2FA): If to be had, enable two-factor authentication for an extra layer of security. This requires a 2nd form of verification similarly in your password.
Log Out After Use: Always log off of your account while you are finished the usage of the portal, in particular on shared or public computer systems, to prevent unauthorized access.
Monitor Account Activity: Regularly assessment your account pastime and login history for any suspicious or unauthorized get right of entry to. Report any unusual hobby to IT help immediately.
Avoid Phishing Scams: Be careful of phishing emails or messages that ask in your login credentials. Always verify the sender and by no means click on on suspicious links or attachments.
Secure Your Device: Ensure that your laptop or cellular tool has updated antivirus software and a firewall enabled. Keep your running system and applications contemporary with safety updates.
Use a Secure Network: Access the portal most effective from secure, depended on networks. Avoid the usage of public Wi-Fi networks for logging in for your scholar account.
Protect Personal Information: Do now not percentage your login credentials or personal facts with everybody. Be cautious when discussing account info and make sure which you are on a secure page while entering sensitive records.
Update Security Questions: Choose safety questions and solutions that are not easily guessable. Update them if they end up outdated or in case you suspect they may had been
FAQ about KMC Student Login
Q1 How do I log in to the KMC Student Portal?
To log in, visit the KMC Student Login page. Enter your username and password in the respective fields and click the “Login” button. If you have forgotten your credentials, use the “Forgot Password” link to reset them.
Q2 What should I do if I forget my password?
Click on the “Forgot Password” link on the login page. Enter your registered email address or username, and follow the instructions sent to your email to reset your password. If you encounter issues, contact IT support for assistance.
Q3 How can I update my personal information on the portal?
After logging in, navigate to the “Profile” or “Account Settings” section. Here you can update personal details such as contact information, address, and emergency contacts. Ensure to save any changes made.
Q3 How do I access my course materials and grades?
Once logged in, go to the “Academics” or “Course Materials” section. You can view and download course materials, check your grades, and track your academic progress from this area of the portal.






